Ada tambahan untuk Arduino IDE yang memungkinkan Anda memprogram ESP32 menggunakan Arduino IDE dan bahasa pemrogramannya. Dalam tutorial ini kami akan menunjukkan cara menginstal board ESP32 di Arduino IDE apakah Anda menggunakan Windows, Mac OS X atau Linux.
Tonton Video Tutorialnya
Tutorial ini tersedia dalam format video (lihat di bawah) dan dalam format
tertulis (lanjutkan membaca halaman ini).
Jika Anda memiliki masalah selama prosedur instalasi, lihat panduan mengatasi masalah ESP32.
Prasyarat: Arduino IDE Terpasang
Sebelum memulai prosedur instalasi ini, pastikan Anda telah menginstal Arduino IDE versi terbaru di komputer Anda. Jika tidak, hapus instalannya dan instal lagi. Jika tidak, itu mungkin tidak berfungsi.
Setelah perangkat lunak Arduino IDE terbaru diinstal dari arduino.cc/en/Main/Software, lanjutkan dengan tutorial ini.
Menginstal Add-on ESP32 di Arduino IDE
Untuk memasang papan ESP32 di Arduino IDE Anda, ikuti petunjuk berikut ini :
1. Di IDE Arduino Anda, buka File> Preferences
2. Masukkan yang berikut ini ke dalam bidang "URL Manajer Dewan Tambahan" :
Kemudian, klik tombol "OK":
Catatan : jika Anda sudah memiliki URL papan ESP8266, Anda dapat memisahkan URL dengan koma sebagai berikut :
3. Buka Manajer Dewan. Buka Tools > Board > Boards Manager…
4. Cari ESP32 dan tekan tombol instal untuk "ESP32 by Espressif Systems" :
5. Itu dia. Itu harus dipasang setelah beberapa detik.
Menguji Instalasi
Pasang papan ESP32 ke komputer Anda. Dengan Arduino IDE Anda terbuka, ikuti langkah-langkah ini:
1. Pilih Papan Anda di Tools > Board Papan (dalam kasus saya ini adalah DOIT ESP32 DEVKIT V1).
2. Pilih Port (jika Anda tidak melihat Port COM di Arduino IDE Anda, Anda perlu menginstal USB CP210x ke Driver VCP Bridge UART):
3. Buka contoh berikut di bawah File > Examples > WiFi (ESP32) > WiFiScan
4. Sketsa baru terbuka di Arduino IDE Anda :
5. Tekan tombol Upload di Arduino IDE. Tunggu beberapa detik sementara kode dikompilasi dan diunggah ke papan Anda.
6. Jika semuanya berjalan seperti yang diharapkan, Anda akan melihat "Done uploading." pesan.
7. Buka Serial Monitor Arduino IDE dengan baud rate 115200:
8. Tekan tombol Enable on-board ESP32 dan Anda akan melihat jaringan yang tersedia di dekat ESP32 Anda :
Penyelesaian masalah
Jika Anda mencoba mengunggah sketsa baru ke ESP32 Anda dan Anda mendapatkan pesan kesalahan ini “Terjadi kesalahan fatal: Gagal menyambung ke ESP32: Waktu habis… Menghubungkan…”. Artinya ESP32 Anda tidak dalam mode flashing/upload.
Setelah nama papan yang tepat dan port COM dipilih, ikuti langkah-langkah berikut:
1. Tahan tombol "BOOT" di papan ESP32 Anda
2. Tekan tombol "Upload" di Arduino IDE untuk mengunggah sketsa Anda
3. Setelah Anda melihat "Menghubungkan ...." pesan di Arduino IDE Anda, lepaskan jari dari tombol "BOOT" :
4. Setelah itu, Anda akan melihat pesan “Done uploading”.
Itu dia. ESP32 Anda harus menjalankan sketsa baru. Tekan tombol "ENABLE" untuk memulai ulang ESP32 dan menjalankan sketsa baru yang diunggah.
Anda juga harus mengulangi urutan tombol itu setiap kali Anda ingin mengunggah sketsa baru. Tetapi jika Anda ingin menyelesaikan masalah ini sekali untuk semua tanpa perlu menekan tombol BOOT, ikuti saran di panduan berikutnya:
5. [ASK] Gagal terhubung ke ESP32: Waktu habis menunggu header paket
Jika Anda mengalami masalah atau masalah dengan ESP32 Anda, lihat Panduan Pemecahan Masalah ESP32 mendalam kami.
Membungkus
Ini adalah panduan singkat yang menggambarkan bagaimana mempersiapkan Arduino IDE Anda untuk ESP32 di PC Windows, Mac OS X, atau komputer Linux. Jika Anda mengalami masalah selama prosedur instalasi, lihat panduan pemecahan masalahESP32.
Sekarang, Anda dapat mulai membangun proyek IoT Anda sendiri dengan ESP32!
• Belajar ESP32 dengan Arduino IDE [eBook + Video Course]
• ESP32 vs ESP8266 – Pro dan Kontra
• Proyek dan Tutorial ESP32 Gratis
• Bangun Server Web ESP32 dengan Arduino IDE
• ESP32 DHT11/DHT22 Web Server dengan Arduino IDE
Sumber : randomnerdtutorials.com













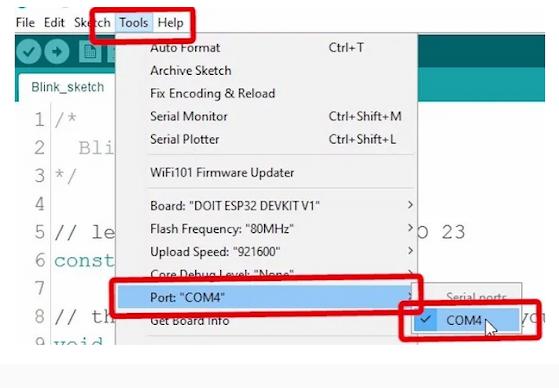
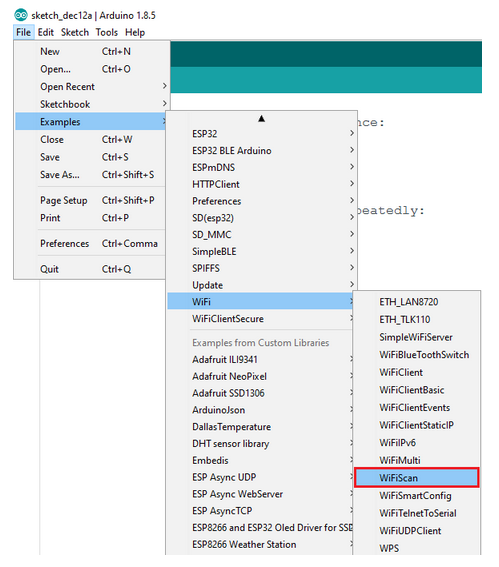
















0 Komentar