Contoh Program 1.4 WiFi ESP8266-01 Web Client Mode Kirim
1. Pada bagian awal program disertakan library ESP8266WiFi.h dan DHT.h.
2. Bagian selanjutnya adalah deklarasi pin yang akan digunakan untuk sensor DHT11. Pada contoh kasus ini digunakan GPIO 2 atau pin D4 modul WiFi NodeMCU ESP8266 dengan perintah "#define DHTPIN 2".
3. Baris selanjutnya adalah mendefinisikan jenis sensor yang digunakan. Pada kasus ini digunakan modul sensor DHT11, sehingga definisi untuk DHTTYPE diisi dengan DHT11.
4. Setelah selesai mendefinisikan pin GPIO dan jenis DHT yang akan digunakan, maka langkah selanjutnya adalah membuat objek dht yang menunjuk ke library DHT.h.
5. Baris selanjutnya adalah menentukan tipe data untuk variabel penampung suhu yang diberi nama t dan kelembaban yang diberi nama h. Kedua variabel tersebut memiliki tipe data float.
6. Selanjutnya didefinisikan SSID dan password untuk koneksi WiFi yang akan digunakan.
7. Pada bagian selanjutnya mulai inisialisasi alias untuk pin GPIO modul WiFi NodeMCU ESP8266 yang akan digunakan dengan nama pinD1, pinD2, pinD3, dan pinD4.
8. Inisialisasi selanjutnya adalah bagian port web yang akan digunakan. Pada kasus ini menggunakan port standart yaitu port 80.
9. Bagian rutin setup ( )
a. Pada bagian awal terdapat inisialisasi baudrate sebesar 115200bps untuk komunikasi serial antara modul FTDI dengan komputer yang digunakan untuk keperluan debug program. Kemudian selanjutnya diberi delay selaama 10ms.
b. Pada bagian sebelumnya telah diinisialisasikan alias nama untuk 4 pin GPIO. Pada bagian ini akan diinisialisasikan arah I / O untuk setiap pin tersebut (pinD1, pinD2, pinD6 dan pinD7) diarahkan sebagai output dengan keadaan awal bernilai LOW.
c. Selanjutnya pada serial monitor arduino IDE akan ditampilkan SSID yang kita gunakan. Selanjutnya, memulai koneksi WiFi dengan sesuai dengan SSID dan password yang telah didefinisikan di awal program.
d. Pada bagian selanjutnya masuk ke dalam perulangan while. Program akan menampilkan titk-titik pada serial monitor Arduino IDE dengan jeda waktu selama 0,5 detik sampai dengan koneksi antara modul WiFi ESP82666-01 ke koneksi jaringan WiFi yang dituju berhasil dilakukan.
e. Setelah koneksi berhasil dilakukan, program akan mencetak kata "WiFi Connected" dan "Server Started" ke serial monitor Arduino IDE.
f. Pada baris selanjutnya, akan dicetak alamat IP ke serial monitor Arduino IDE dengan perintah :
a. Data kelembaban dan suhu akan dibaca pada bagian awal rutin loop dan masing-masing akan disimpan ke dalam variabel h dan t.
b. Setelah data suhu dan kelembaban tersebut dibaca, maka program akan masuk ke dalam percabangan untuk memeriksa apakah pembacaan kelembaban dan suhu tersebut berhasil. Jika pembacaan data berhasil maka nilai yang sudah disimpan ke dalam variabel h dan t akan disalin ke dalam variabel kelembaban dan suhu.
c. Selanjutnya program akan membaca apakah ada client yang terhubung. Jika ada, maka program akan mencetak kata "new client" ke serial monitor Arduino IDE.
d. Program HTML dibuat di dalam sketch pada bagain rutin loop ini. Hasilnya ditunjukkan pada gambar 1.2 di bawah ini yang menunjukkan data suhu dan kelembaban serta 4 link untuk mengontrol nyala dan padamnya LED.
 |
| Gambar 1.2 Tampilan pada browser yang berasal dari sketch |
e. Bagian selanjutnya pada program adalah bagian program untuk memeriksa apakah link untuk menyalakan atau memadamkan LED ditekan oleh pengguna.
f. Gambar di bawah ini adalah tampilan ketika pengguna sudah menekan link untuk menyalakan LED 1.
 |
| Gambar 1.3 Tampilan ketika link LED 1 ON ditekan |
 |
| Gambar 1.4 Tampilan pada serial monitor ketika link pada browser ditekan |












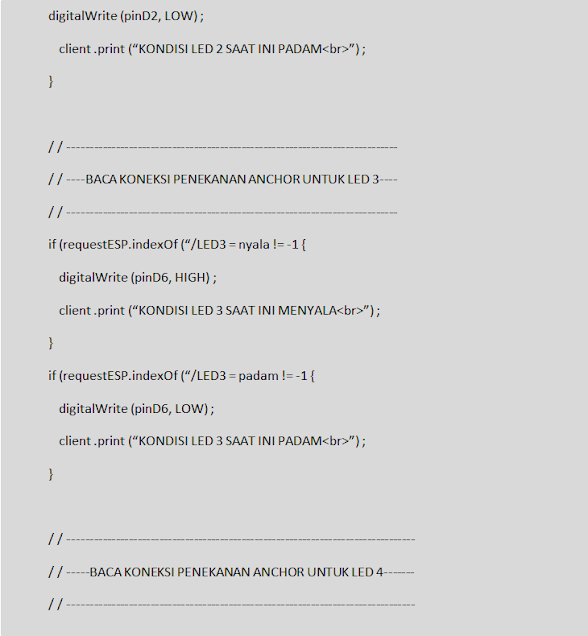













0 Komentar